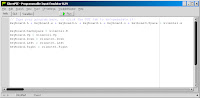The definition for human-computer interaction is one that is not agreed upon, but in order to put this research project in perspective and understand HCI on a broad level, the definition provided by HCI Bibliography will be used:
Human-computer interaction is a discipline concerned with the design, evaluation and implementation of interactive computing systems for human use and with the study of major phenomena surrounding them.
Human-computer interaction deals with primarily two things: the user and the computer. The user will use some sort of input device to issue commands, and the interaction is displayed in an output device. Typical input devices include a mouse and a keyboard. An output device typically paired with a mouse and keyboard would be a computer monitor. When commands are entered into the keyboard, or if the scroll wheel is rotated on the mouse, these actions are reflected on the monitor through animations being displayed.
Why is home brew development so popular with the Wiimote?
According to VGchartz, Wii hardware sales worldwide are estimated to be 54.58 million as of October 24, 2009. This comes out to be 48.4% of the video game console market share, with the Xbox 360 holding 29% and the Playstation 3 holding 22.6% respectively. Also, this number far exceeds sales of other computer devices including tablet PCs.
The innovation behind the Wiimote is the main obvious factor which has resulted in the high volume of sales. People are excited by unique methods of controlling ones character interactively through the use of motion. Thus with the number of sales and the excitement the Wiimote brings to its customers, people started to evaluate other methods of using the Wiimote technology.
What types of programs are available?
Currently, when it comes to interaction with the Wiimote, most home brew applications rely on the motion of the user controlling the Wiimote as well as the commands entered by pushing buttons on the controller. There seem to be two different types of programs available for the use of the Wiimote. The first are scripts written to allow the user to use the Wiimote for existing PC applications. This is primarily done through GlovePIE. The second would be ideas created entirely from scratch, and typically run via Microsoft's Visual Studio. Johnny Lee is responsible for the popular applications that fit into this category, including the virtual head tracker application, a finger tracking application, and an artificial smart board application.
These different applications may be difficult to run for some, as there are some prerequisites to having the applications work properly, especially with Johnny Lee's work. However, anyone who is at least somewhat smart when it comes to working with computers should not have any issues.
Some applications are easier to modify and understand than others. GlovePIE scripts tend to be easy to interpret and programming a script for it can be done in at a quick pace. Johnny Lee's projects tend to be more complex and more difficult to understand without any extensive prior programming experience.
Currently, when it comes to interaction with the Wiimote, most home brew applications rely on the motion of the user controlling the Wiimote as well as the commands entered by pushing buttons on the controller. There seem to be two different types of programs available for the use of the Wiimote. The first are scripts written to allow the user to use the Wiimote for existing PC applications. This is primarily done through GlovePIE. The second would be ideas created entirely from scratch, and typically run via Microsoft's Visual Studio. Johnny Lee is responsible for the popular applications that fit into this category, including the virtual head tracker application, a finger tracking application, and an artificial smart board application.
These different applications may be difficult to run for some, as there are some prerequisites to having the applications work properly, especially with Johnny Lee's work. However, anyone who is at least somewhat smart when it comes to working with computers should not have any issues.
Some applications are easier to modify and understand than others. GlovePIE scripts tend to be easy to interpret and programming a script for it can be done in at a quick pace. Johnny Lee's projects tend to be more complex and more difficult to understand without any extensive prior programming experience.